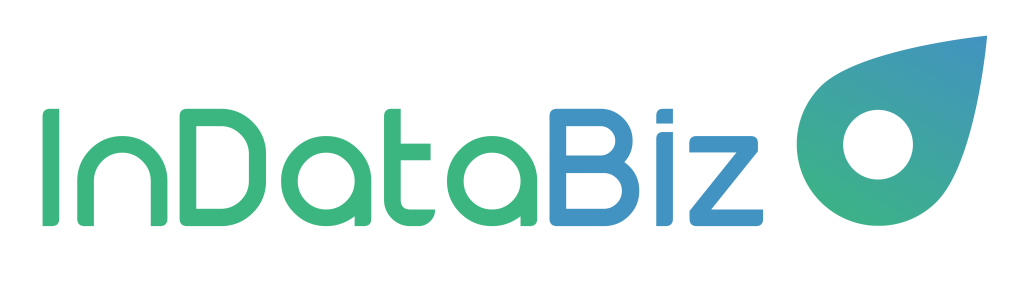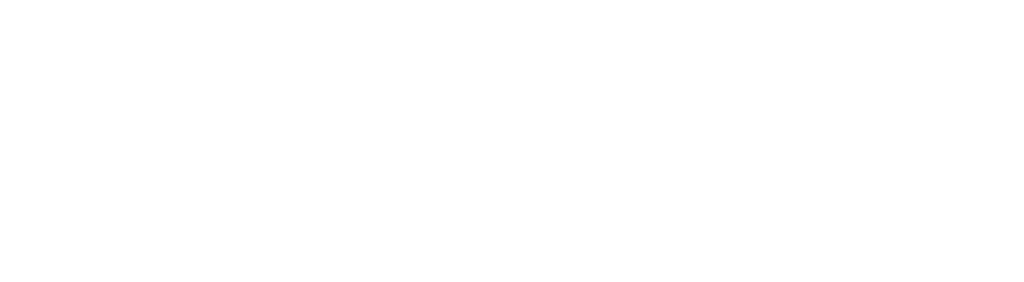-
IDB Glider
-
IDB Lens
-
Véase Más
Reglas de Autorización
¿Cómo crearlas?
Para crear reglas de autorización, debe dirigirse a la pestaña «Parámetros proveedores». Allí, acceda al Menú y seleccione el submenú «Parametrización» haciendo clic en él. Al hacerlo, se mostrará una lista de opciones, donde deberá elegir «Reglas Autorización» haciendo clic en ella.
De esta manera, accederá a la «Vista – Reglas Autorización». En la barra superior, haga clic en «+ Nuevo».
En la vista de «Nuevo Reglas Autorización» dispondrá de tres campos: «Nombre Regla», «Información Respaldatoria» y «Tipo Autorización».
En el campo «Nombre Regla» designe el nombre para la nueva regla, haciendo clic en la celda la derecha de dicho campo.
En el campo «Información Respaldatoria» debe hacer clic en la celda a su derecha y elegir la opción «Sí» o «No» en la lista desplegable emergente. En caso de elegir “No” el sistema no solicitará ninguna Información Respaldatoria. En el caso de elegir “Si” el sistema habilitará la casilla “Grupo de Información Respaldatoria” con opciones creadas previamente para poder seleccionar alguna.
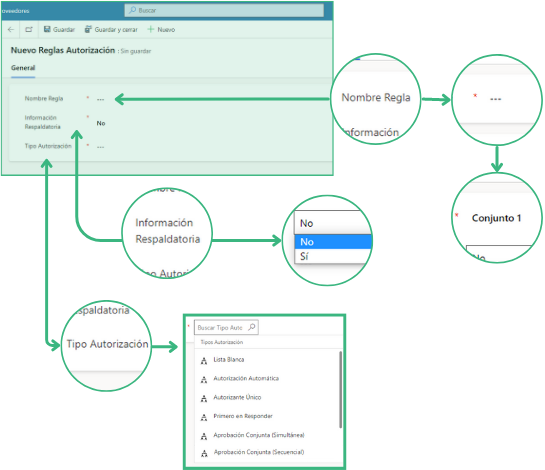
En el campo «Tipo Autorización» debe hacer clic en la celda a su derecha de tal manera que se abrirá una lista desplegable con los tipos de autorización. Debe optar por uno de los tipos de autorización, ellos son: «Lista blanca», «Autorización Automática», «Autorizante Único», «Primero en responder», «Aprobación Conjunta (Simultánea)», «Aprobación Conjunta (Secuencial)» o «Definición por Rango».
Lista Blanca:
Los comprobantes ingresados por proveedores seteados como «Lista Blanca» se cargarán en el ERP sin necesidad de Autorización de algún usuario. Pensado especialmente para proveedores de Servicios Públicos.
Autorización Automática:
Se define previamente un monto preautorizado para cada mes. Al ingresar las facturas, validará el monto que queda disponible del preautorizado, y si el total de la factura es menor o igual al saldo disponible, se ingresará la factura al ERP sin necesidad de Autorización de algún usuario. Si el total de la factura es mayor al disponible, se rechazará el comprobante. Pensado especialmente para proveedores con abonos mensualizados ya acordados, como ser: consultoras, estudios contables o jurídicos, agencias de marketing, etc. Los Montos chequeados son el Total o Subtotal de la factura. Se debe seleccionar una de las dos opciones que aplique para toda la Unidad de Negocio, y aplica también para «Definición por Rango».
Autorizante Único:
Se elige un miembro de la empresa para que sea quien apruebe las facturas de este proveedor. Utilizado especialmente si su empresa tiene un área de compras chica o áreas de compras con proveedores puntuales asignados.
Primero en Responder:
Se le enviará la solicitud de aprobación a un grupo de autorizantes. Con que uno de ellos la autorice, se da por aprobada la factura y se dan de baja las otras solicitudes. Pensado especialmente para empresas que cuentan con áreas de compras grandes pero con una estructura horizontal.
Aprobación Conjunta (Simultánea):
Una vez asignado el grupo autorizante correspondiente, se le enviará la solicitud de aprobación al primero de ellos. Cuando dicho autorizante dé su aprobación, recién se le enviará al siguiente, y así sucesivamente hasta completar todos los autorizantes del grupo. Pensado especialmente para empresas grandez, con estructuras más verticales, y donde se ordena en base a chequeos específicos que realiza cada autorizante (por ejemplo, primero quienes autorizan la compra en sí y luego quienes validan la imputación).
Definición por Rango:
Se crearán rangos de montos para la factura (tomando el Sub Total), y para cada rango se puede establecer otro tipo de autorización explicado previamente. Ideal para empresas que tienen matrices de Autorizantes según montos de las facturas dentro de una misma área, o para establecer reglas mixtas para que facturas pequeñas se autoricen directamente y facturas grandes vayan por un autorizante.
Finalmente al haber respondido los tres campos de la vista «Nuevo Reglas Autorización», seleccione la opción «Guardar y cerrar» situada en su barra superior.