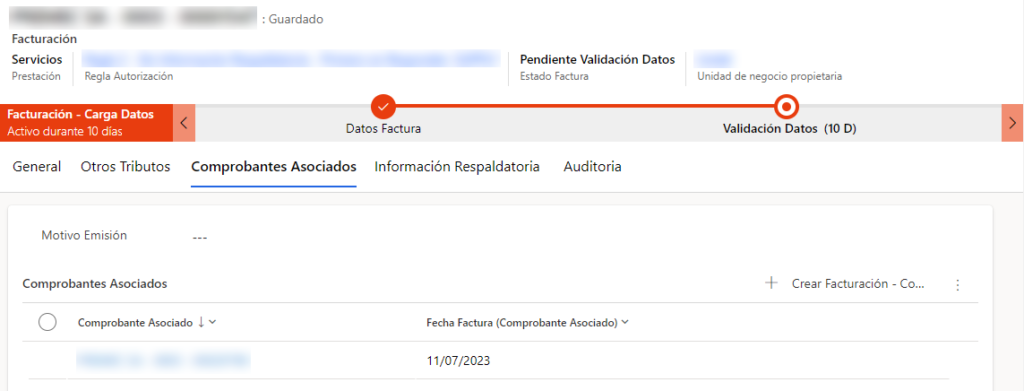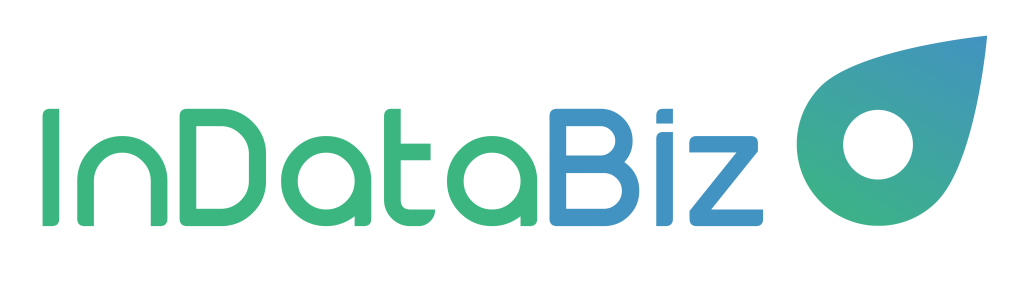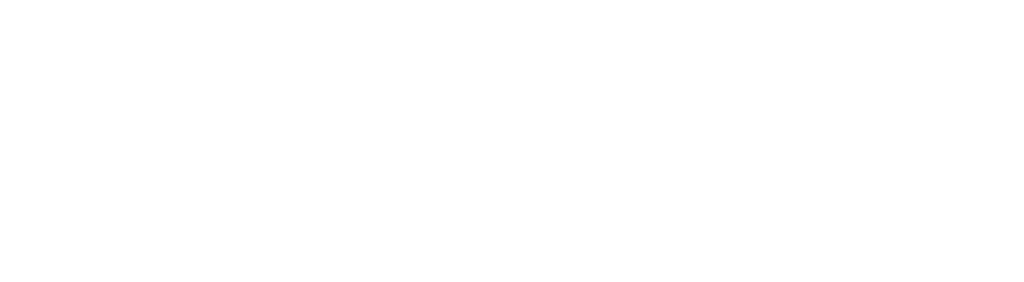-
IDB Glider
-
IDB Lens
-
Véase Más
Ingresar comprobante (Nota de Crédito y Débito)
¿Cómo hacerlo?
Para ingresar una comprobante de forma manual, debe dirigirse a la pestaña «Parámetros proveedores». Allí, acceda al Menú y seleccione el submenú «Facturación» haciendo clic en él. Al hacerlo, se mostrará una lista de opciones, donde deberá elegir «Ingreso Comprobantes» haciendo clic en ella.
Actualización: Para cargar un nuevo comprobante se agregó el campo «Tipo Comprobante», que por defecto va a venir seleccionado en Factura.
De esta manera, accederá a la «Vista Ingreso Comprobantes». En la barra superior, haga clic en «+ Nuevo». En la vista de «Nuevo Ingreso Comprobantes» habrán cuatro campos: «Proveedor», «Contacto», ”Tipo Comprobante”, y «Archivo adjunto» que se habilitará según los campos anteriores.
En el campo «Proveedor» haga clic en la celda la derecha de dicho campo y elija el proveedor.
En el campo «Contacto» haga clic en la celda la derecha de dicho campo y elija el contacto.
Al seleccionar el Proveedor, si estaba parametrizado con “Orden de Compra” – “Requiere – Pre Recepción” y el Tipo Comprobante es Factura, se pedirá obligatoriamente que se cargue el dato (como funcionaba hasta antes de esta actualización). Mientras que, si se selecciona Nota de Crédito o Nota de Débito, no será necesario cargar la Orden de Compra.
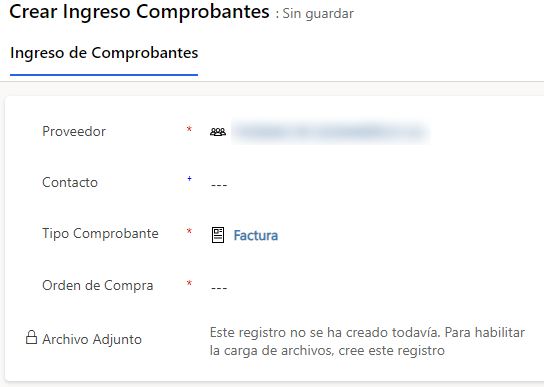
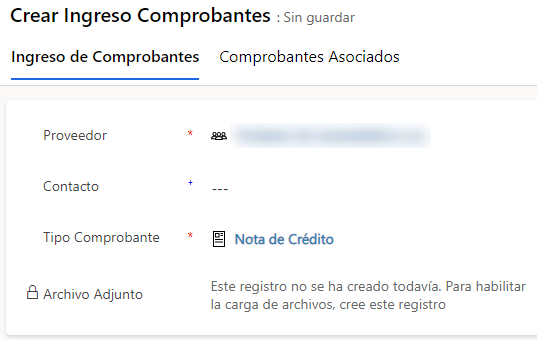
Si el “Tipo Comprobante” es Nota de Crédito o Nota de Débito, aparecerá la pestaña Comprobantes Asociados, en la cual se podrán cargar datos una vez guardado el registro.
Importante: Recomendamos cargar los datos de Comprobantes Asociados previo a la carga del archivo adjunto, ya que este último paso es el que dispara todo el proceso.
-
- Motivo Emisión (Opcional)
- Comprobantes Asociados:
Se pueden cargar uno o varios comprobantes asociados a la Nota de Crédito o Nota de Débito. Al seleccionar Crear, se debe cargar cada comprobante asociado. La lista estará filtrada únicamente por las Facturas de ese Proveedor, y con estado Carga Completa en IDB Glider. Es decir, que si el comprobante asociado fue cargado por fuera de IDB Glider en el ERP, no se podrá seleccionar desde este listado (se podrá cargar sin imputar, y luego imputarlo desde el ERP).

Luego, se puede eliminar el comprobante asociado si fue mal imputado.
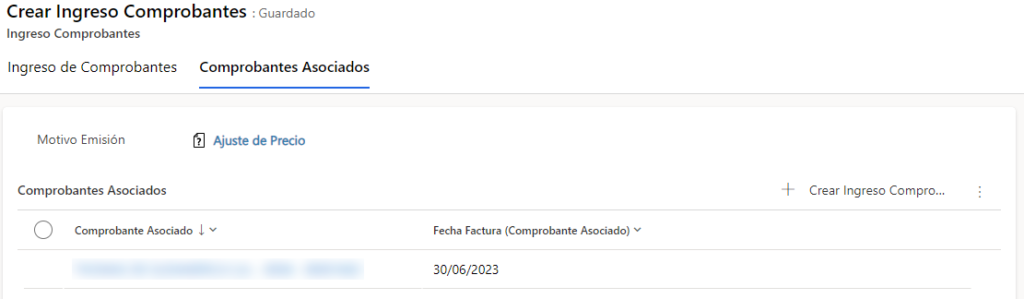
Para el caso de envío de comprobantes vía mail, si el proveedor tiene parametrizado que “Requiere Orden de Compra” y quiere cargar una Nota de Crédito o Nota de Débito, únicamente podrá procesarla desde el portal IDB Glider (logueándose con sus credenciales).
Finalmente en la barra superior seleccione la opción «Guardar y cerrar».
Es importante destacar que podría aparecer el proveedor como no validado. En ese caso se puede adjuntar la factura pero la misma no avanzará hasta que sea validado.
Hasta que el Proveedor tenga un contacto real cargado, InDataBiz cargará un contacto genérico por Proveedor para poder usar esta función.
Auditoria y Facturación
- Cuando se verifica que el comprobante cargado es una Nota de Crédito o Nota de Débito, en el registro de “Facturación” aparecerá la pestaña “Comprobantes Asociados”.
- Si al momento del Ingreso del Comprobante (sea Web o Manual) se cargaron datos en Motivo Emisión o Comprobantes Asociados, y la regla de autorización es automática (Lista Blanca, Autorización Automática o Definición por Rango), se frenará el proceso en “Validación Datos” para la revisión manual. En cambio, si se va a enviar una autorización a uno o varios aprobadores, no se detendrá el proceso en “Validación Datos”, y cuando llegue la aprobación se podrá Reimputar en caso que el Motivo Emisión o Comprobantes Asociados no sean los correctos.