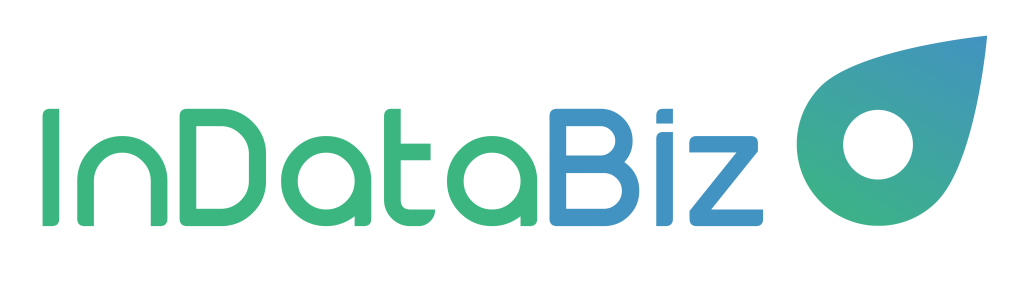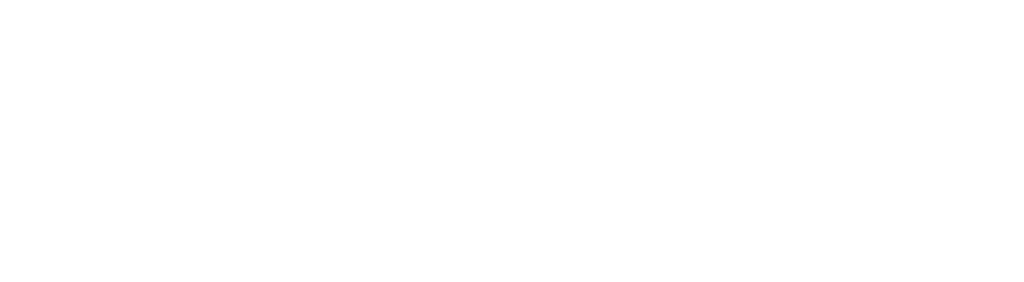-
IDB Glider
-
IDB Lens
-
Véase Más
Lo necesario para entrenar Modelos
¿Cuándo cargar una factura para entrenar modelos de factura?
Cargar una factura para entrenar modelos de facturas es el paso esencial para poder utilizar un proveedor. Este es uno de los primeros pasos en el camino de la implementación. No es necesario cargar factura de todos los Proveedores al mismo tiempo, sino de los primeros que van a utilizarse y después de eso, en grupos.
¿Para qué cargar una factura en pos de entrenar modelos de factura?
Cargamos una factura, en pos de entrenar modelos de factura, para que podamos generarle o asignarle un formato de archivo en base al cuál sus facturas van a ser leídas cuando las reciba la aplicación.
¿Cómo cargar una factura para entrenar modelos de factura?
Para cargar una factura para entrenar modelos de factura, debe dirigirse a la pestaña «Parámetros». Allí, deberá acceder al Menú y seleccionar el submenú «Importaciones» haciendo clic en él. Al hacerlo, se mostrará una lista de opciones en la que deberá elegir «Modelos – Factura» haciendo clic en ella.
De esta manera, se encontrará en «Vista modelos de factura». En dicha sección, en la columna denominada «Estado carga», se indica el estado en el que se encuentra la carga de las facturas según el proveedor. Luego, en esta columna, deberá hacer clic en «Estado carga», lo cual desplegará una lista de opciones. A continuación, deberá seleccionar «Filtrar por» de la lista desplegable.
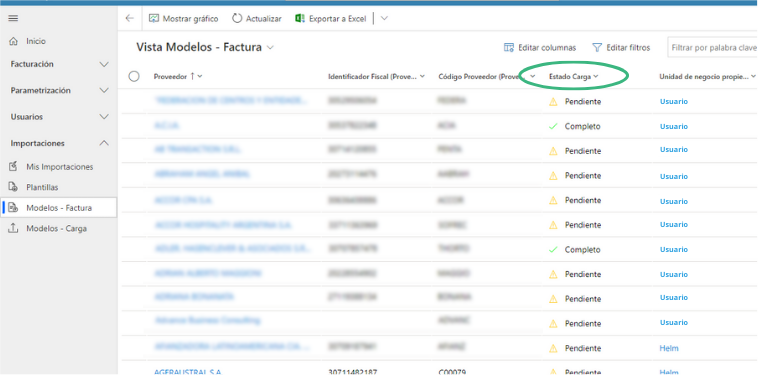
Para filtrar tendrá las siguientes casillas según la condición de cada estado de carga por proveedor: Pendiente, Finalizado, Completo, Error – Archivo y Error – Carga.
Pendiente:
Significa que aún no se cargaron facturas al proveedor.
Con los proveedores que se encuentren en «Estado Carga: Pendiente» se deberá proceder de la siguiente manera:
Hacer doble clic en «Pendiente» se abrirá una vista general en pantalla en función de este proveedor, para Cargar las facturas.
Finalizado:
Significa que el usuario ya cargó las facturas al sistema pero el lote de facturas cargadas no fue enviado a InDataBiz.
Completo:
Significa que ya se le envió el lote de facturas a InDataBiz.
Error - Archivo:
Significa que se cargó al sistema un archivo con un formato no aceptado. Solo se reciben archivos formato PDF.
Error - Carga:
Significa que se intentó cargar al sistema un archivo pesado. Solo se reciben archivos con un tamaño máximo de 10Mb.
Añade aquí tu texto de cabecera
Lorem fistrum por la gloria de mi madre esse jarl aliqua llevame al sircoo. De la pradera ullamco qué dise usteer está la cosa muy malar.
Cargar facturas

Para proceder a cargar las facturas deberá hacer clic en «Select files» y seleccionar el archivo en tu ordenador. Si el archivo fue cargado de manera correcta el sistema lo confirmará: «Files ready tu upload». Luego hacer clic en «Upload».
Los archivos pasarán a estar al lado izquierdo de la pantalla, debajo del subtítulo «Carga de archivos»
Es importante destacar que idealmente debe cargar 5 comprobantes por cada proveedor. Mínimo 3, máximo 10.
Para confirmar la carga de la factura queda el último paso fundamental. Si este paso no se realiza la factura nunca entrará en vigencia y el sistema no podrá realizar otra operación ya que le figurará pendiente.
Deberá hacer clic en el «Ícono rojo y blanco en forma de círculo» ubicado en la parte superior de la pantalla. De esta manera le fugurará la opción de «Confirmar carga» y tendrá que hacer clic en «Sí» y luego clic en «Finalizar».
El «Ícono rojo y blanco en forma de círculo» ubicado en la parte superior de la pantalla pasará a tener una silueta de bandera y la plataforma indicará que la carga fue completada.
Después hacer clic en «Guardar y cerrar» para luego visualizar al proveedor con Estado Carga Finalizado en «Vista modelos de factura».
Este procedimiento se deberá repetir con cada uno de los proveedores para luego poder enviar a InDataBiz el lote de facturas cargadas.
Una vez que se hayan cargado las facturas de todos los Proveedores de ese lote, diríjase al Menú para seleccionar el submenú «Importaciones» Y luego la opción «Modelos – Carga«. Allí podrá visualizar los lotes de facturas según: Unidad de negocio», número de «Proveedores procesados», «Total proveedores», «Estado de carga» y «Fecha de creación».
En la barra superior de «Vista Modelos – carga» haga clic en «+ Nuevo», seleccione la unidad de negocio y haga clic en «Guardar y cerrar»
Al realizar estos pasos se enviará a InDataBiz, de manera automática, el lote de facturas (facturas anteriormente cargadas por el usuario a cada proveedor).
Este procedimiento debe realizarse para que desde InDataBiz podamos generar o asignar un formato de archivo en base al cuál las facturas van a ser leídas cuando las reciba la aplicación. Una vez asignado el modelo, el proveedor presentará estado de carga: «Completo»
Aclaraciones importantes:
Algunas aclaraciones importantes con respecto a entrenar modelos de factura son:
- Las facturas deben ser lo más actuales posibles y en formato PDF
- Lo mejor es que el archivo sea PDF original, no escaneo de una factura impresa
- Si el proveedor envía más de un modelo, enviar 3 de cada modelo. Se le generará un modelo mixto para su lectura.