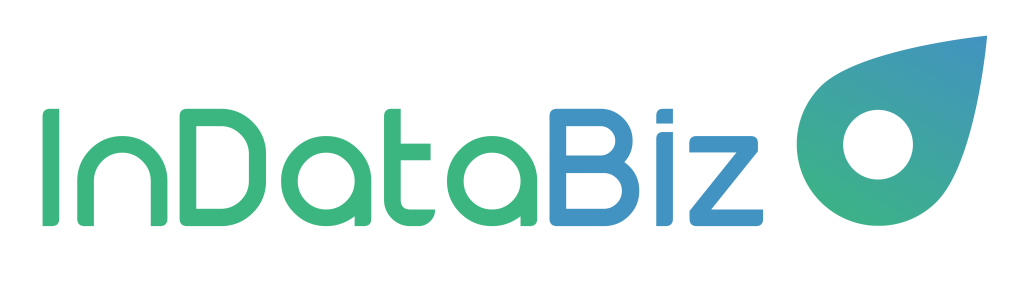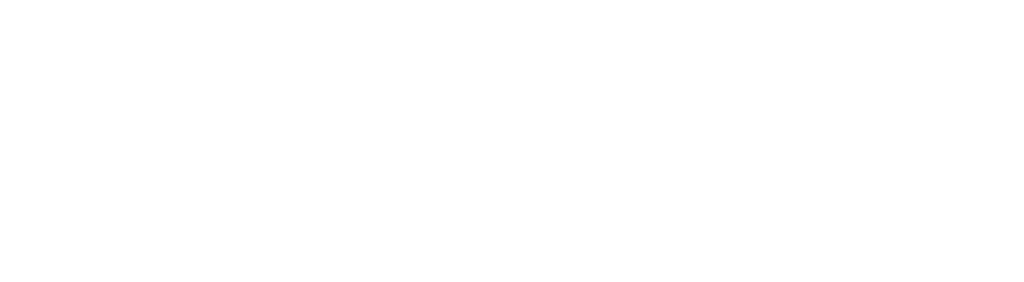-
IDB Glider
-
IDB Lens
-
Véase Más
Finalizar la validación del proveedor
¿Cómo finalizar la validación de un proveedor?
Para finalizar la validación de un proveedor haga clic en él en la tabla de la «Vista Provedores – Activos»
De esta manera se mostrará como título el nombre del proveedor

En la primera sección se mostrarán las siguientes opciones: «Proveedor», «Identificador Fiscal», Código Proveedor», «Clasificación», «Sin clasificar», «Condición», «Condición Compra», «Condición Tributaria», «Responsable inscripto»» e «Identificador Alternativo»

Es importante destacar que el ícono del candado indica que estos datos son leídos directamente desde el ERP, por lo que no pueden ser modificados desde el Portal.
En caso de querer modificarlos, se los modifica en el ERP directamente, y cada 2-3 horas se actualizan automáticamente los datos en el Portal.
En la segunda sección se utiliza para notificar al proveedor la recepción, aprobación, validación de carga o recepción duplica da del archivo enviado, como ser un comprobante. Los campos son: «Informar Recepción», «Informar Aprobación», «Informar Carga» e «Informar Duplicado».
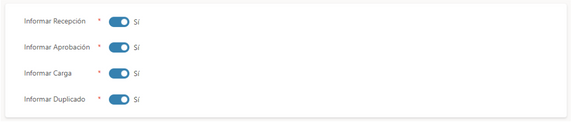
En la tercera sección en el campo «Orden de Compra» tendrá que hacer clic en la celda a su derecha para marcar la opción de la lista desplegable con una de las siguientes opciones: «Requiere – Pre Recepción», «No Requiere», «Abierta», «Requiere – Post Recepción» y Definición – Post Recepción

«No requiere«: El Proveedor no tiene órdenes de compra asociadas a sus facturas.
«Abierta«: Se generó una Orden de Compra abierta para dicho proveedor.
«Requiere – Pre Recepción«: Se le solicitará al Proveedor que indique el número de la Orden de Compra al enviar la factura.
«Requiere – Post Recepción«: El Proveedor envía la factura sin indicar el número de Orden de Compra, y el usuario ingresa posteriormente el número de Orden de Compra desde el Portal.
«Definición – Post Recepción«: El Proveedor envía la factura sin indicar el número de Orden de Compra, y el usuario elige si esa factura requiere o no «Orden de Compra». En caso de que requiera, el usuario debe ingresar el número de Orden de Compra desde el Portal.
En la cuarta sección, en el campo «Prestación» tendrá que hacer clic en la celda a su derecha para marcar la opción que corresponde de la lista desplegable con una de las siguientes opciones: «Bienes», «Servicios» o «No definido».

Si el proveedor tiene como Prestación: «Servicios«, se le habilita el campo “Tipo Regla Autorización – Servicios”
Si el proveedor tiene como Prestación: «Bienes«, se le habilita el campo “Tipo Regla Autorización – Bienes”
Si el proveedor tiene como Prestación: “No Definido”, se le habilitan ambos casos. Esta es una opción para proveedores que proporcionan bienes y servicios.
Es importante destacar que la opción «Lista negra» si se activa, se rechazan automáticamente todas las facturas de este proveedor (Doy de baja al proveedor).
En la quinta sección, tendrá tres campos: «Tipo Regla Autorización – Servicios», «Regla: Autorización – Servicios», «Regla Autorización – Servicios 2» y como máximo hasta seis reglas asignadas a un proveedor.
En el campo «Tipo Regla Autorización – Servicios» tendrá que hacer clic en la celda a su derecha para marcar la opción que corresponde de la lista desplegable con una de las siguientes opciones: «Única» o «Múltiple»

En los campos «Regla Autorización» se eligen si va a tener una única Regla de Autorización para el tipo de Prestación, o si puede tener más de una Regla para cada Prestación. Como máximo se tendrán 3 Reglas en cada Prestación (y por lo tanto seis reglas en total en el proveedor en sí)
En la sexta sección, tendrá dos campos: «Cuentas Contables Default Débito», «Concepto – Línea Default» y «Cuenta Contable Default Crédito»
En esta sección se definen los parámetros contables para la imputación. Es personalizado según cada empresa. Se define luego de sucesivas reuniones con los implementadores.